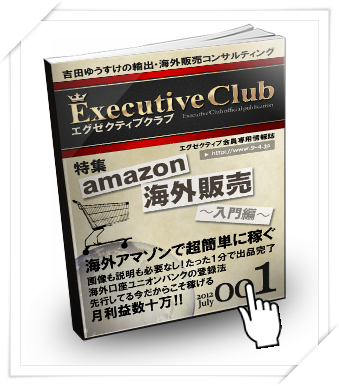eBay 出品方法 03 「掲載する画像を選択」
Bring your item to life with pictures
にて掲載する画像を選択します。
 Add pictures をクリック
Add pictures をクリック
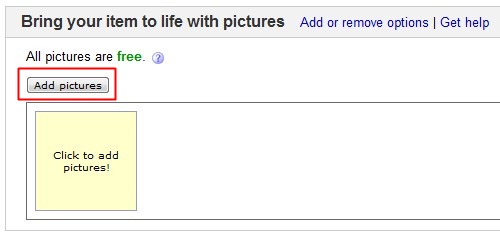
以下の画像のように別のウィンドウが立ち上がります。
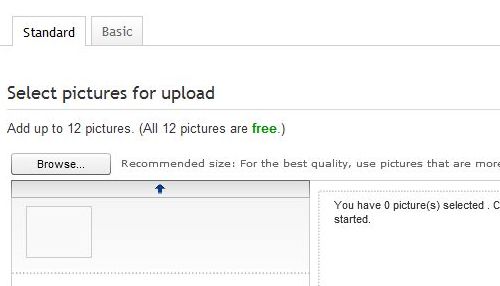
画像を掲載する方法には、
Standard(スタンダード) 複数の画像をまとめてアップロードできます。
Basic(ベーシック) 1枚ずつのアップロードとなります。
の2種類があります、どちらもやり方はほとんど同じです、
画像掲載方法です。
 Browse をクリック
Browse をクリック
さらに画像を選択する別ウィンドウが立ち上がります。
パソコンに保存してある掲載予定の画像を選択します。
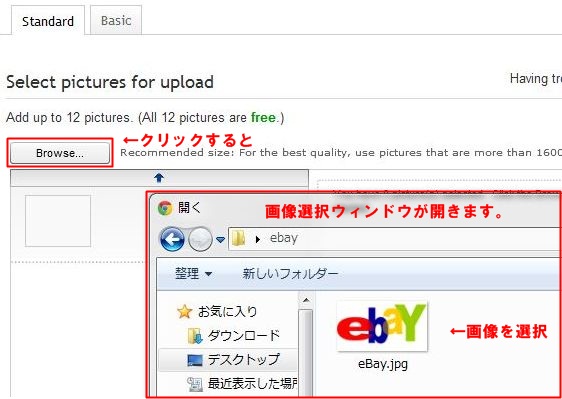
そうすると、以下のような画面になります。
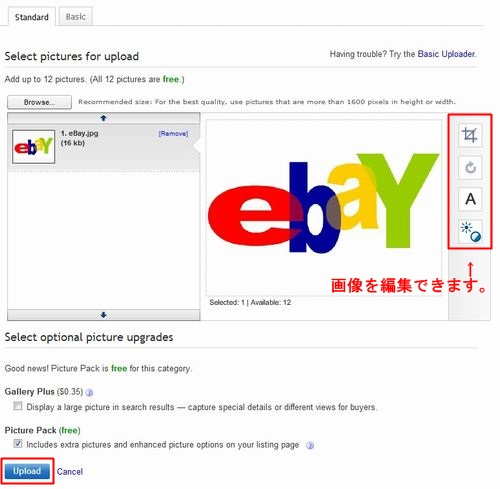
右のアイコンより、文字入れなどの編集ができます。
最後に左下の「Upload」をクリックすると、eBayに登録されます。
無事にUpload(アップロード)されると下の画像のように表示されます。
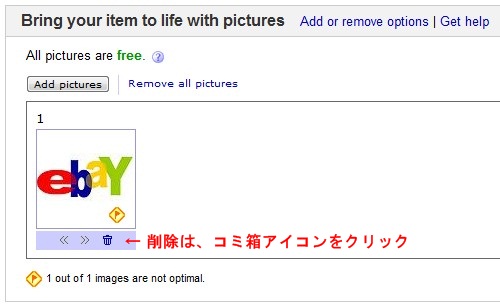
もし、気に入らないとか間違ってしまった場合は、
画像右下のコミ箱アイコンをクリックすると削除されます。
他の掲載方法として、
・ Copy Web Files web上の画像を掲載する。
・ Self Hosting 自分の所持しているサーバー等から掲載する。
という方法もありますが、今回は割合させて頂きます。
– One Point –
以前は一部のカテゴリを除き、2枚目からの画像掲載は有料だったんですが、
2012年07月からすべてのカテゴリで2枚目以降も、画像掲載は無料になりました。
ですので、出来る限り掲載しましょう!
画像を多く掲載していれば説明が下手でも状態が伝わります、
中古の場合は特にですね、せっかく無料になったのですから、
フルに活用していきたいですね。